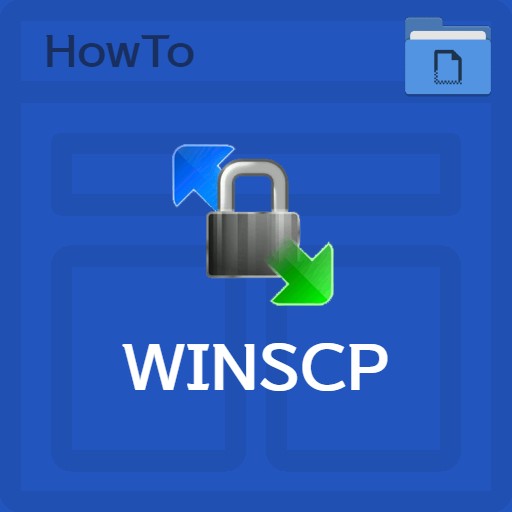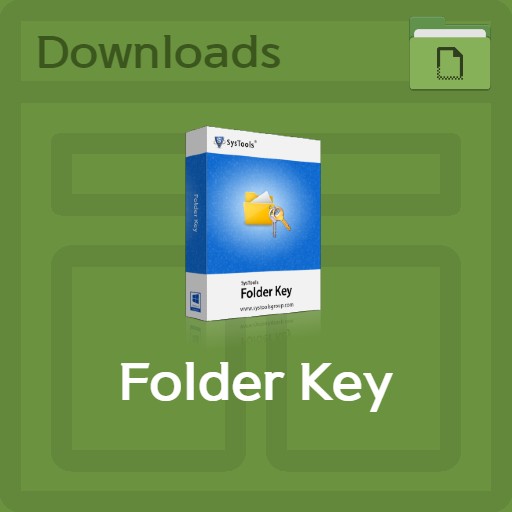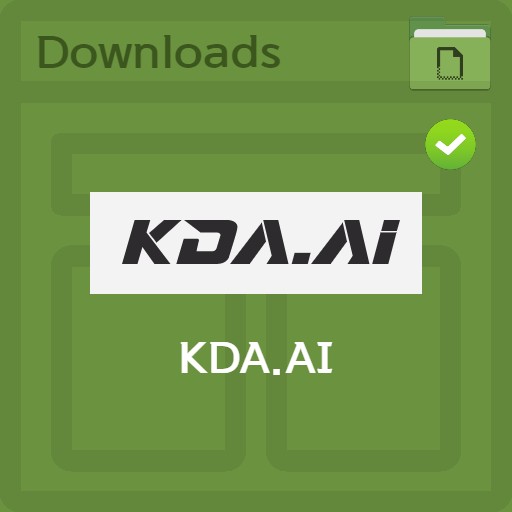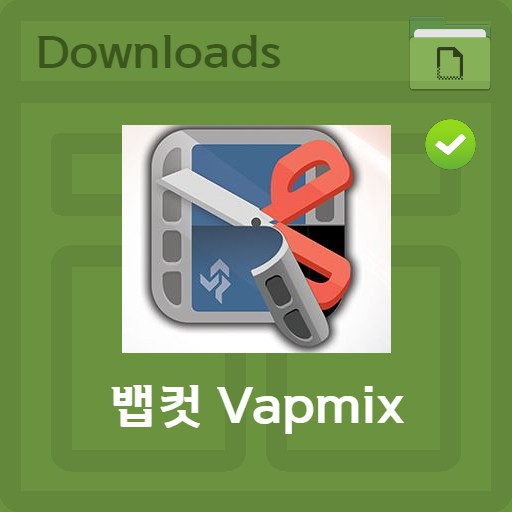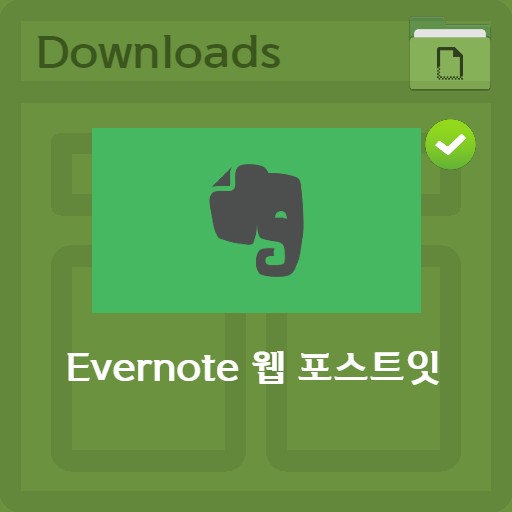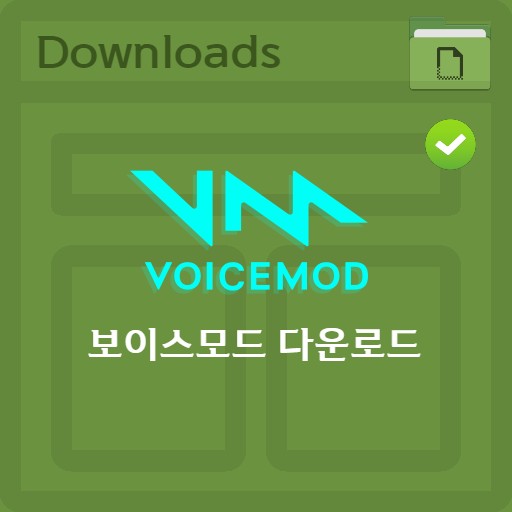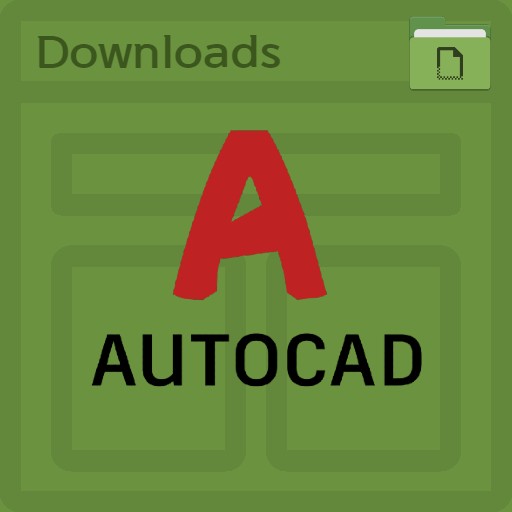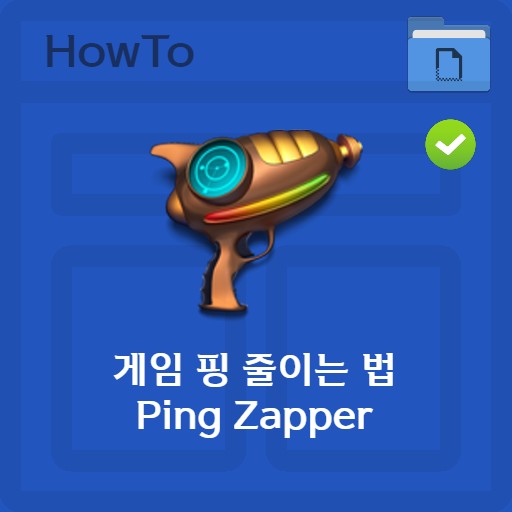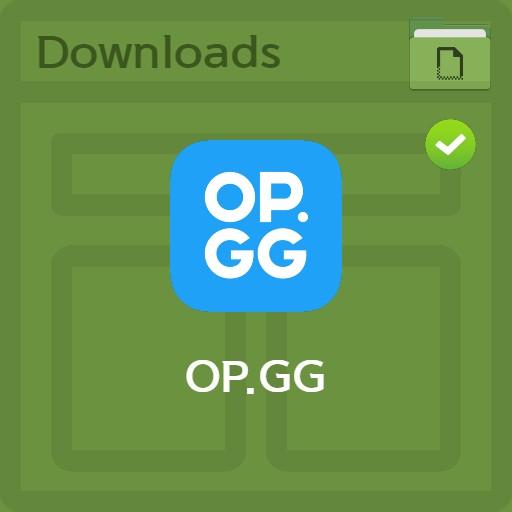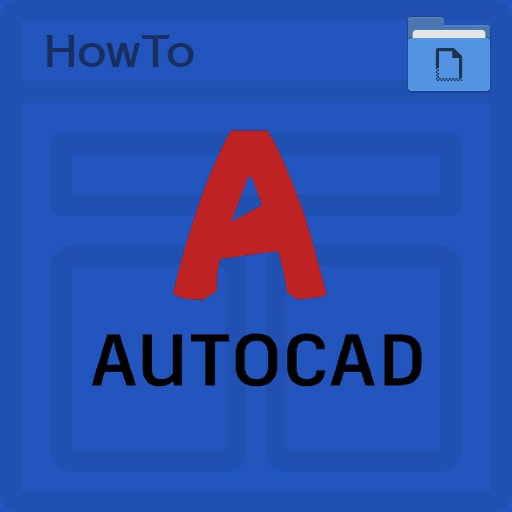оглавление
Зашифровать файл или папку обычно легко с помощью программы. Часто требуется шифрование, особенно для устройств, предназначенных для публичного использования. В целом шифрование делится на программные и непрограммируемые случаи. С такой популярной программой, как ForderKey, это всего в одном клике. Однако есть методы, доступные тем, кто не сочувствует установке программ. Это способ зашифровать папку без программы с собственной функцией Windows. Как метод, который можно использовать в Windows 7 или Windows 10, принцип заключается в добавлении функции пароля путем создания файла BAT с помощью файла TXT.
Подготовьте файлы или папки для шифрования
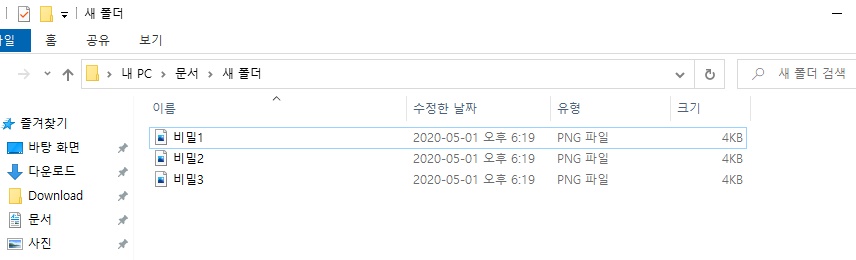
Подготовить файлы к шифрованию
Вы можете зашифровать файлы и папки без программы. Сначала подготовьте файл или папку для шифрования. Вы можете приготовить его в той же папке. Если этот метод неудобен, вы можете легко зашифровать его с помощью такой программы, как FolderKey.
Создать текстовый файл
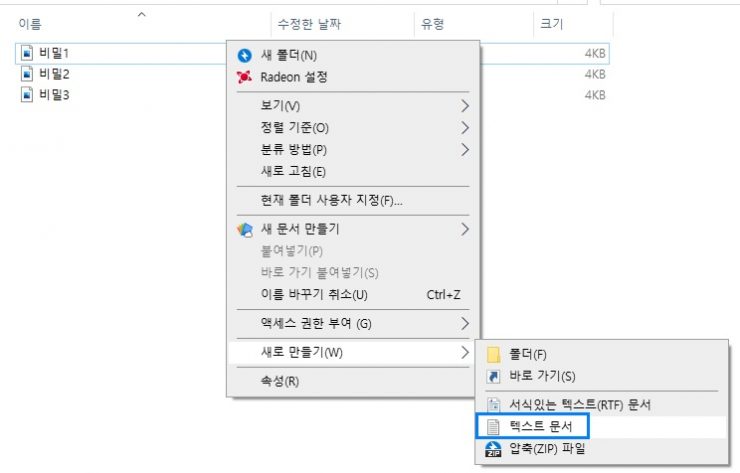
Создание нового текстового документа
Создайте новый текстовый документ для шифрования. Просто щелкните правой кнопкой мыши в папке> Создать> кнопку Текстовый документ.
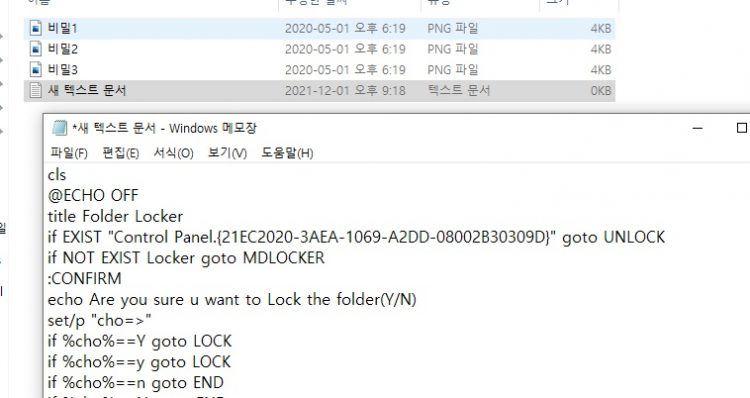
Вставить текст для командного файла
Пожалуйста, введите текст в ссылки ниже. Этот документ действует как программа для шифрования файлов и папок.
настройки пакетного файла
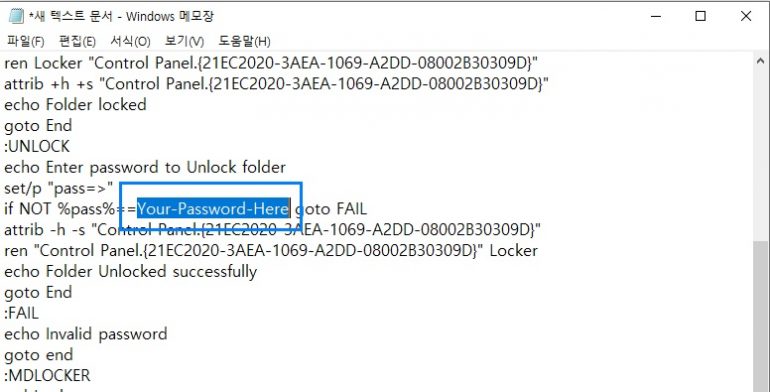
Установка пароля для пакетного файла
В этом файле вы увидите что-то под названием «Ваш-пароль-здесь». Введите здесь пароль, который хотите ввести. Длина пароля не имеет значения.
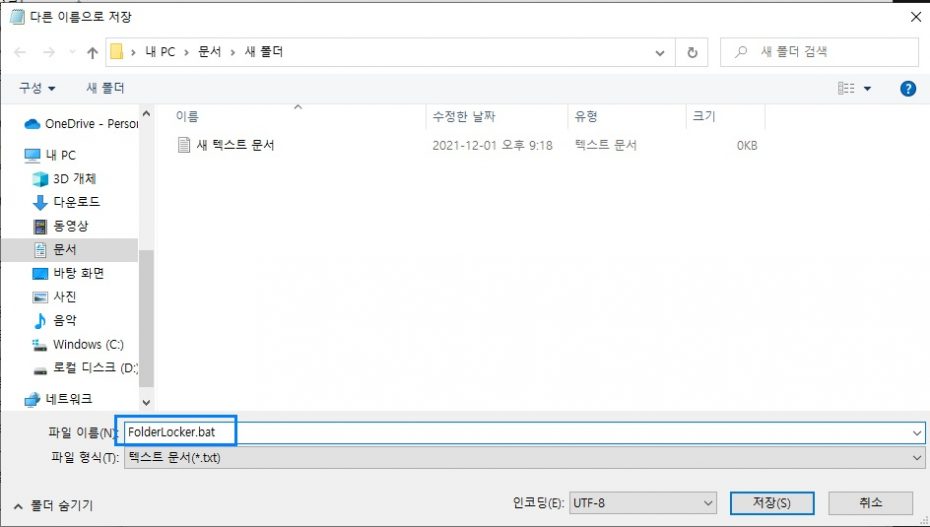
Сохранение командного файла FolderLocker.bat
После ввода пароля нажмите кнопку «Сохранить как». При сохранении необходимо ввести FolderLocker.bat.
Как зашифровать папку с файлами
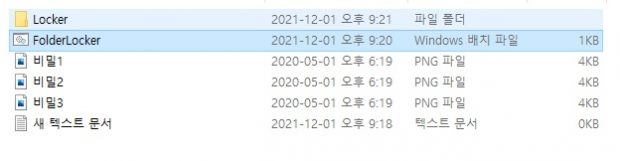
Запуск файла BAT
После завершения сохранения, если вы запустите файл FolderLocker, будет создана папка Locker. Это пространство будет папкой, которую нужно зашифровать.
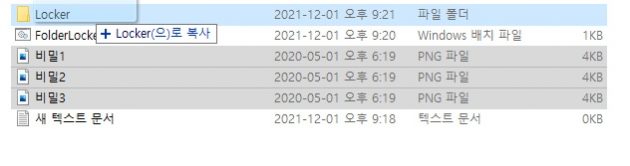
Перемещение / копирование данных для шифрования
Переместите файлы / папки, которые вы хотите зашифровать, в папку Locker.
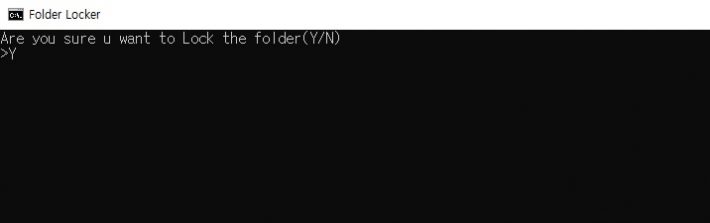
Настройка шифрования при запуске FolderLocker
После перемещения, если вы снова запустите файл FolderLocker.bat, он спросит, хотите ли вы его зашифровать. Пожалуйста, введите здесь “Y”. Затем шифрование завершается, и папка Locker зашифровывается и исчезает.
Как разблокировать пароль
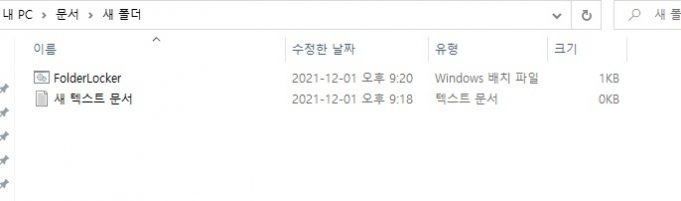
Запуск FolderLocker
Расшифровка (расшифровка) проста. Это сделано для того, чтобы снова сделать зашифрованную и исчезнувшую папку видимой. И наоборот, запустите файл FolderLocker.bat.
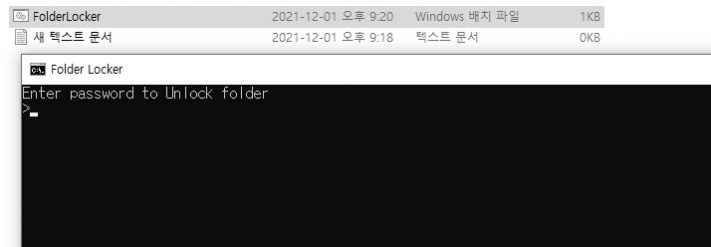
Введите пароль, который вы установили
Для разблокировки просто введите пароль, который вы ввели ранее.
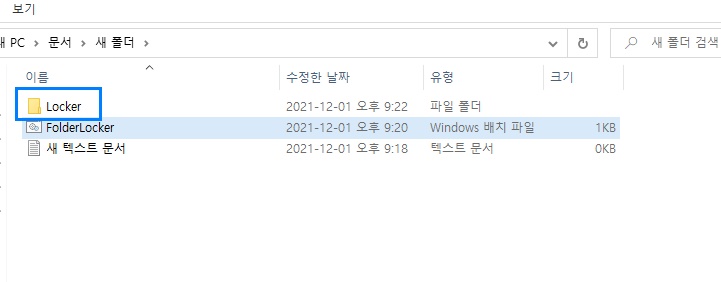
Успешное восстановление зашифрованной папки
Вы можете проверить папку Locker только при обычном вводе пароля. Полная блокировка и разблокировка паролем без специальной программы.
FAQ
Вы можете зашифровать, используя основные функции вашей Windows. Вы можете зашифровать папку, превратив файл TXT в файл BAT. Просто поместите файл для шифрования в папку.
Если пароль папки не может быть заблокирован с помощью собственной функции Windows, попробуйте использовать программу. Есть программы с простой и мощной производительностью.
Чтобы разблокировать шифрование с помощью собственного BAT-файла Windows без программы, запустите ранее созданный файл FolderLocker.bat и введите пароль.
Ссылка
- Документация для командных файлов FolderLocker
cls
@ECHO OFF
title Folder Locker
if EXIST "Control Panel.{21EC2020-3AEA-1069-A2DD-08002B30309D}" goto UNLOCK
if NOT EXIST Locker goto MDLOCKER
:CONFIRM
echo Are you sure u want to Lock the folder(Y/N)
set/p "cho=>"
if %cho%==Y goto LOCK
if %cho%==y goto LOCK
if %cho%==n goto END
if %cho%==N goto END
echo Invalid choice.
goto CONFIRM
:LOCK
ren Locker "Control Panel.{21EC2020-3AEA-1069-A2DD-08002B30309D}"
attrib +h +s "Control Panel.{21EC2020-3AEA-1069-A2DD-08002B30309D}"
echo Folder locked
goto End
:UNLOCK
echo Enter password to Unlock folder
set/p "pass=>"
if NOT %pass%==Your-Password-Here goto FAIL
attrib -h -s "Control Panel.{21EC2020-3AEA-1069-A2DD-08002B30309D}"
ren "Control Panel.{21EC2020-3AEA-1069-A2DD-08002B30309D}" Locker
echo Folder Unlocked successfully
goto End
:FAIL
echo Invalid password
goto end
:MDLOCKER
md Locker
echo Locker created successfully
goto End
:End