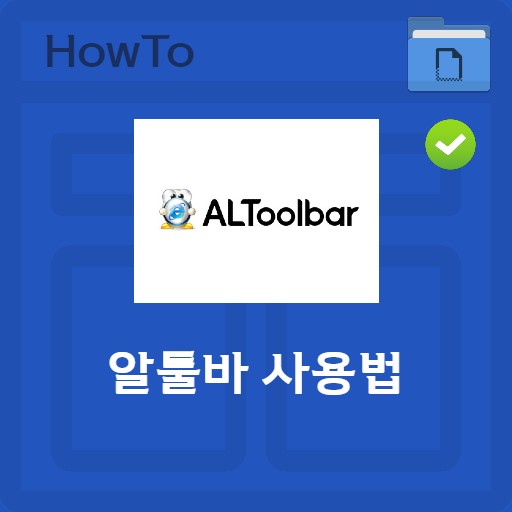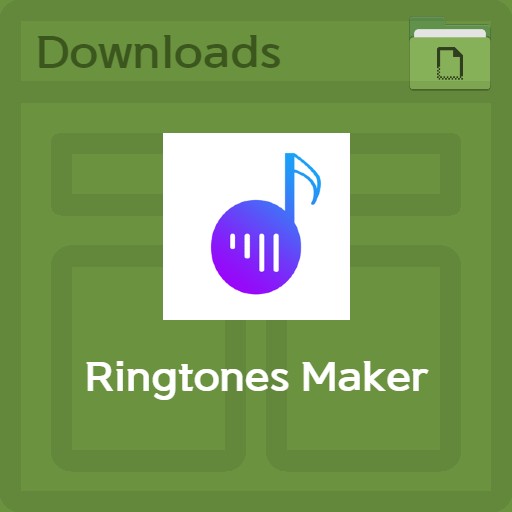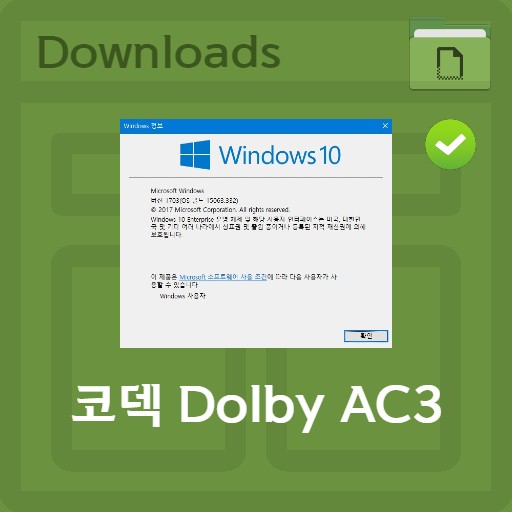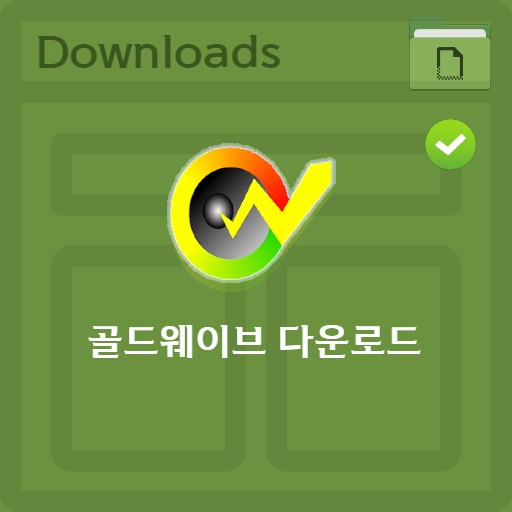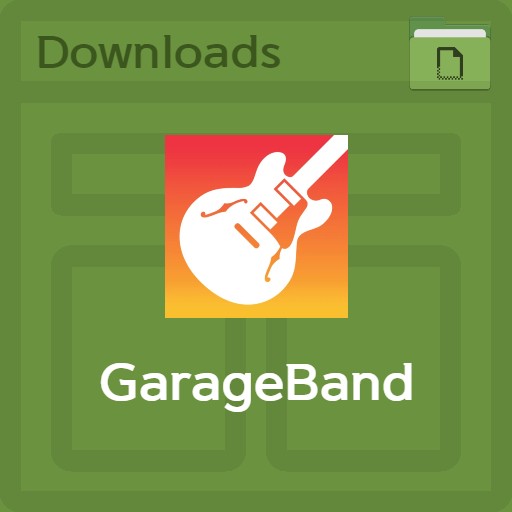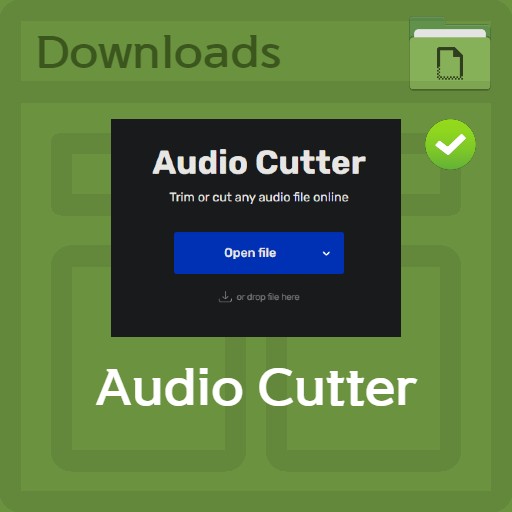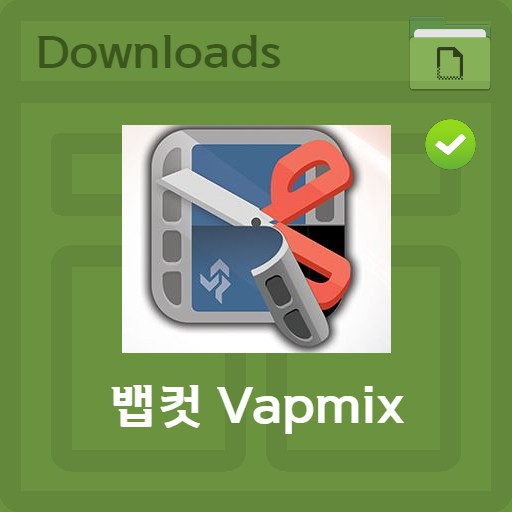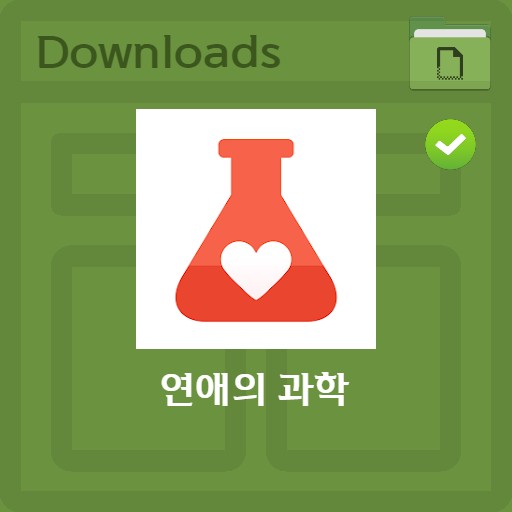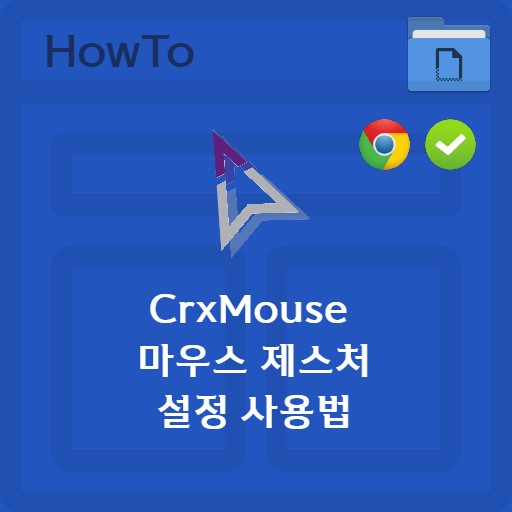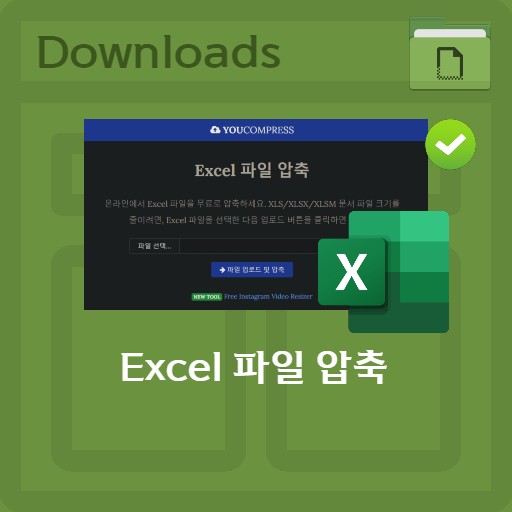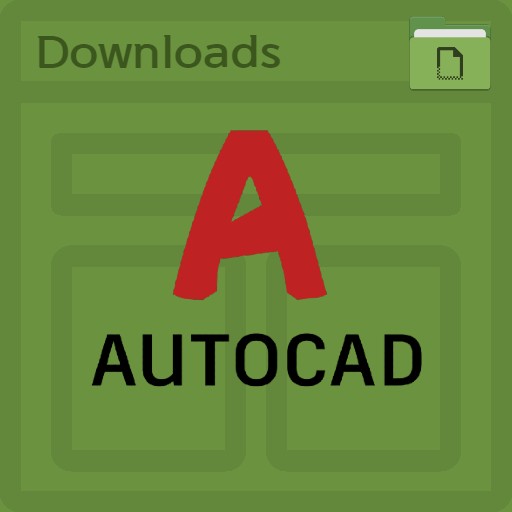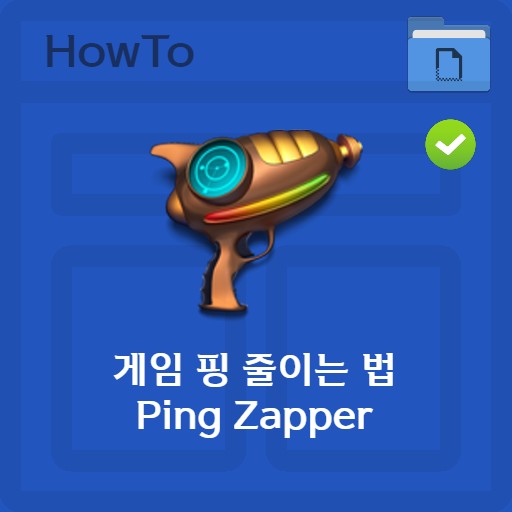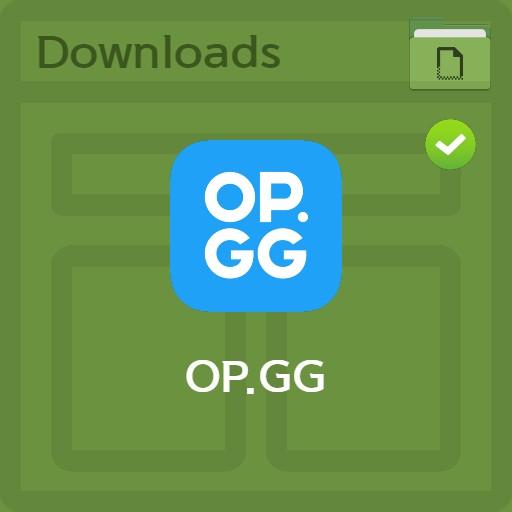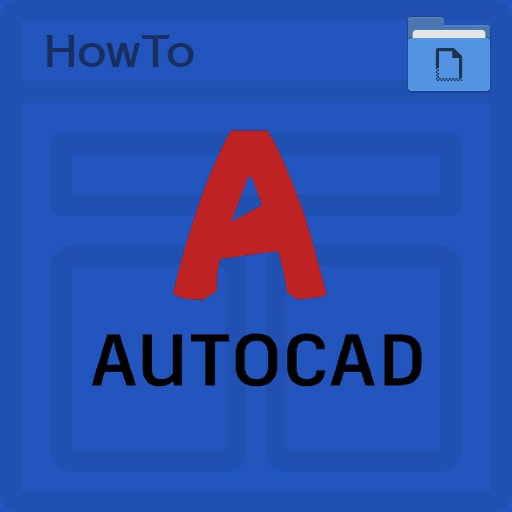оглавление
Давайте узнаем, как делать рингтоны с iPhone. В отличие от Android, вам нужно использовать iTunes или создать свой собственный. На iPhone файлы m4r используются в качестве мелодий звонка и сигналов тревоги. С расширением файла .m4r вы можете легко назначить раздел, в котором хотите сделать рингтон, и вы можете использовать функцию Audio Cutter в mp3cut.net для создания файла источника звука с функцией постепенного исчезновения или постепенного появления звука. Кроме того, вы можете использовать Garage Band в App Store, чтобы установить раздел источника звука, затем превратить его в мелодию звонка и вставить. Ниже мы рассмотрим, как последовательно применять рингтон различными способами.
Способ 1. Создайте файл m4r с источником звука
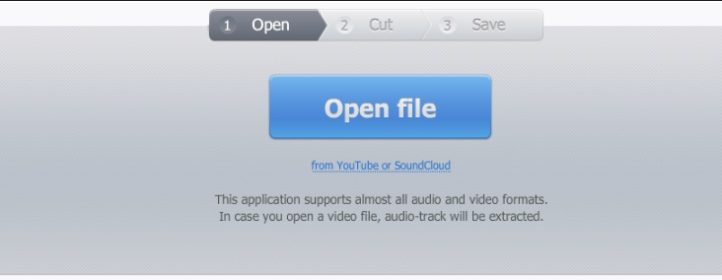
Аудио резак | Создать файл m4r с источником звука
Чтобы сделать мелодию звонка или будильник, вам нужно создать файл m4r. Audio Cutter упрощает создание файлов m4r. Он удобен и прост в использовании, но если вы не хотите использовать iTunes, обратитесь к методу 2.
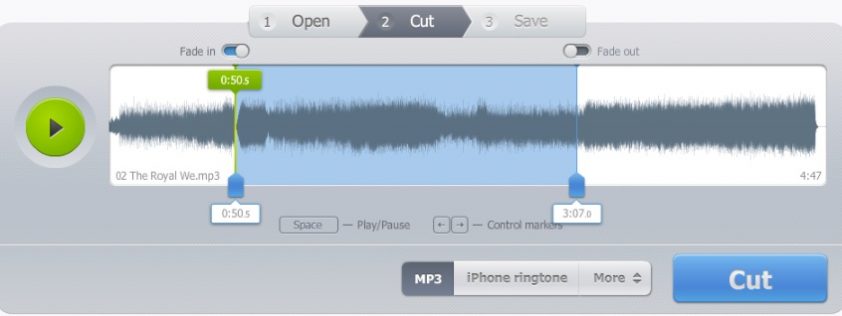
Аудио резак | m4r редактирование файла
При редактировании источника звука в Audio Cutter вы можете вырезать часть источника звука или добавить эффект постепенного появления или затухания в начале и в конце. Пожалуйста, выберите желаемый раздел.
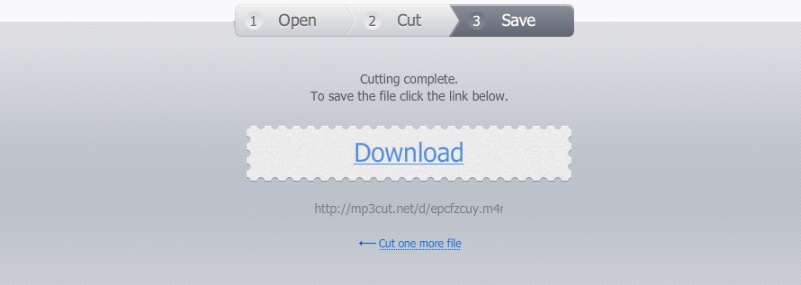
Аудио резак | m4r загрузка файла
После завершения редактирования нажмите кнопку «Загрузить», чтобы загрузить файл .m4r. Если вы поместите файл m4r в iTunes, вы можете использовать его как будильник или мелодию звонка.
Способ 2. Создать m4r с функцией записи
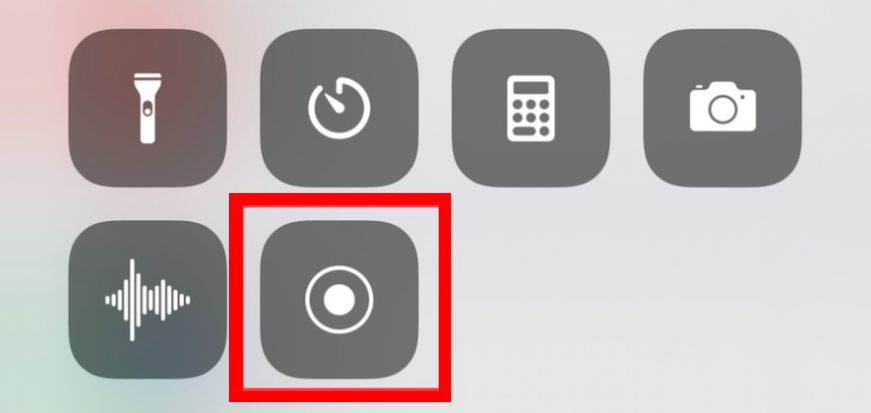
Использование функции записи после воспроизведения видео
Второй способ – использовать функцию записи или записи iPhone. Вызовите экран функций и начните запись, а затем запустите YouTube или источник звука для записи музыки, и вы можете сохранить его как звуковой файл.
Использование гаражной ленты
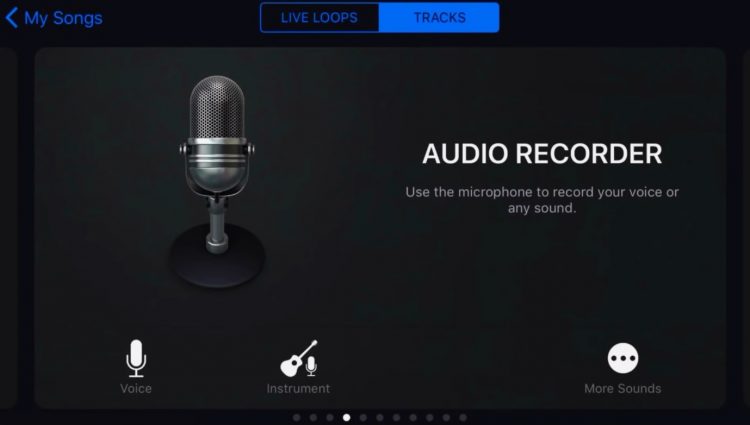
Выберите голос для аудиозаписи
Источник звука вместе с видео был защищен. После этого запустите Garage Band и выберите Голос из аудиозаписи. Благодаря этому вы можете извлечь только источник звука и защитить свой файл.
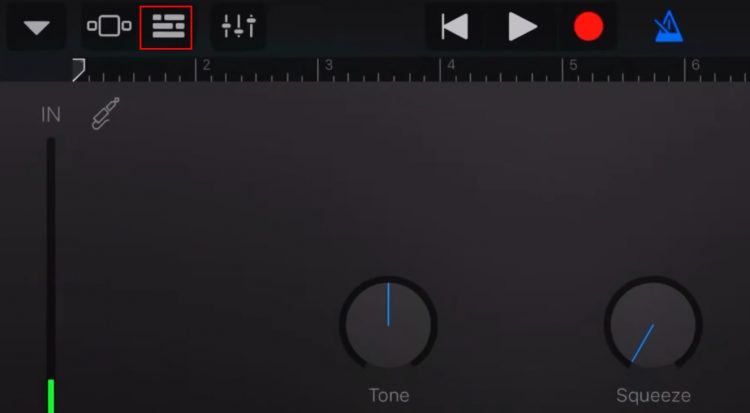
Настройки редактирования звукозаписи
Настроим запись и редактирование звука. Просто выберите вкладку временной шкалы вверху. Затем обои изменится на временную шкалу.
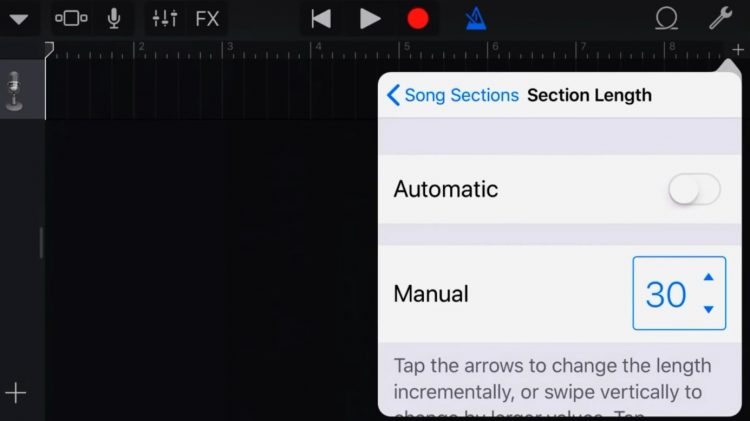
Выберите длину звуковой части
Затем вы можете выбрать длину раздела в разделе песни, нажав кнопку + в правом верхнем углу. Выберите (29) 30 вручную. (Если вы хотите использовать источник звука в течение более длительного периода, около 1 минуты, вам нужно сделать m4r, что является методом 1, и использовать iTunes.)
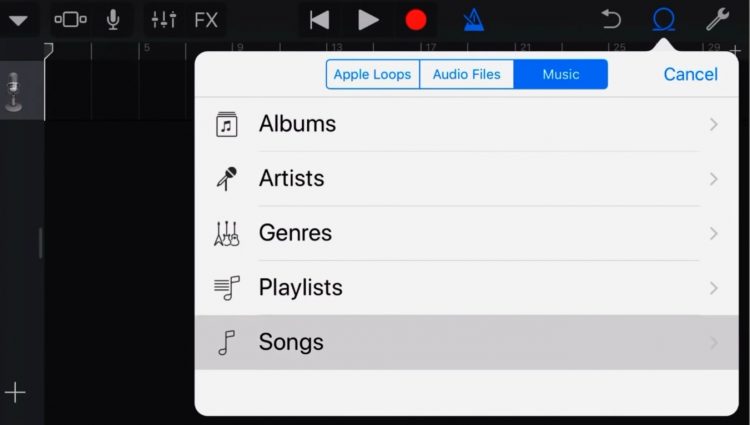
Выберите источник звука
На трек можно поставить музыку. Найдите материал в своем альбоме или откройте музыкальный файл и введите его на шкале времени.
Установить рингтон на свой телефон
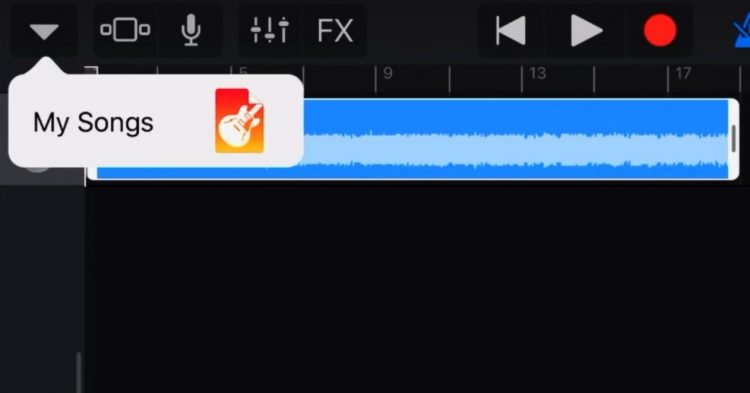
Выберите установленную музыку
Если вы посмотрите на фон, источник звука был введен на шкалу времени. Вы можете точно установить извлеченный источник звука, включая раздел, поэтому после настройки нажмите стрелку вниз, чтобы выбрать мелодию звонка, а затем выберите Моя песня. Как видите, моя песня создана. Музыка сохранена.
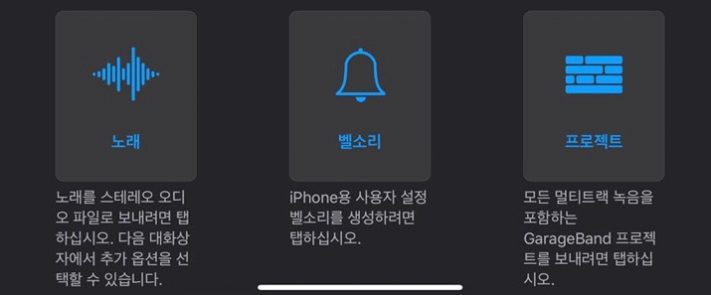
Выберите элемент рингтона
После этого нажмите и удерживайте «Моя песня», чтобы увидеть кнопку «Поделиться» ниже. Как и выше, вы можете выбрать песню или рингтон, но мы выбираем «Рингтон», потому что нам нужно сделать рингтон.
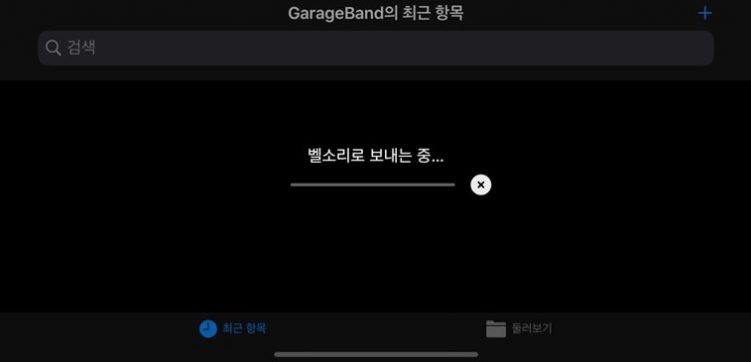
сохранить как мелодию звонка
Если вы нажмете «Поделиться»> «Мелодия звонка», вы сможете после этого установить флажок «Отправлять как мелодию звонка».
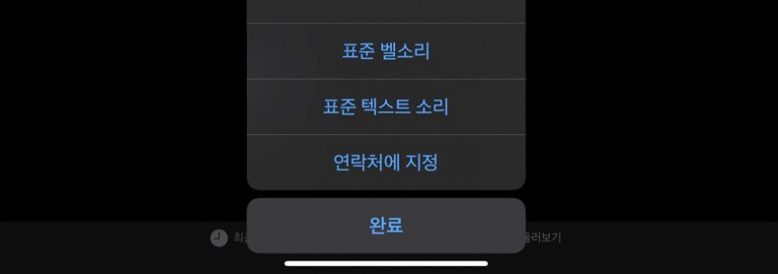
Установите рингтоны и другие звуки
После отправки элемента мелодии звонка вы можете выбрать здесь настройки по умолчанию, например стандартную мелодию звонка. Если вы этого не хотите, просто нажмите Готово.
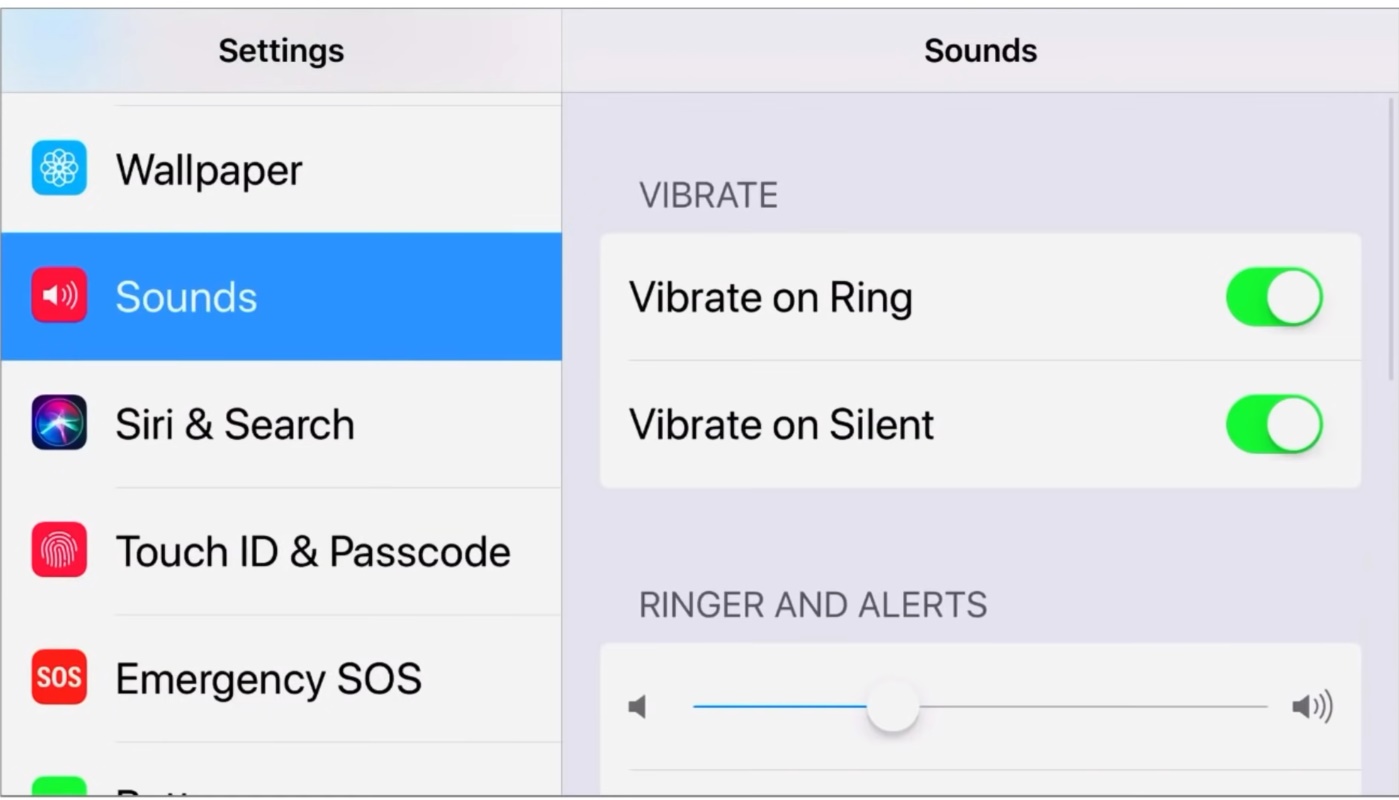
Проверить рингтон
Если вы перейдете в «Настройки»> «Звук», чтобы проверить мелодию звонка, вы можете выбрать мелодию или проверить файлы, которые можно просмотреть в будильнике. Пожалуйста, заполните подробные настройки.
FAQ
После защиты источника звука с помощью функции видеозаписи в Garage Band вы можете поместить музыку в дорожку и извлечь ее в качестве мелодии звонка. Пожалуйста, проверьте текст, чтобы узнать, как защитить источник звука или как его настроить.
Чтобы сделать длинную мелодию звонка или будильника, вам необходимо создать файл m4r. Это способ использования iTunes, и вы можете легко создавать файлы m4r с помощью Audio Cutter.
Есть два способа поместить музыку с iPhone в мобильный телефон: с помощью iTunes или записав видео для защиты источника звука. Чтобы закрепить это в качестве мелодии звонка или будильника, вы можете использовать гаражную ленту или создать файл m4r и использовать его.